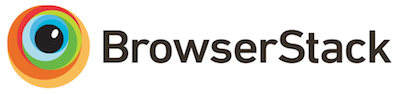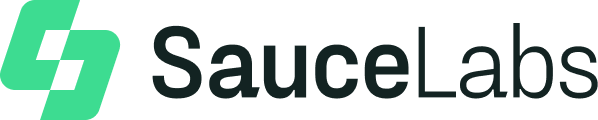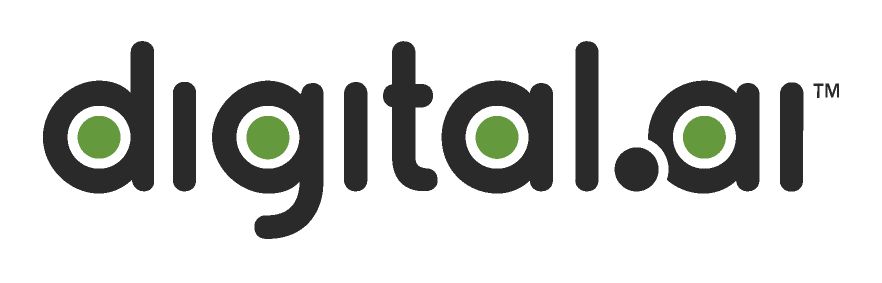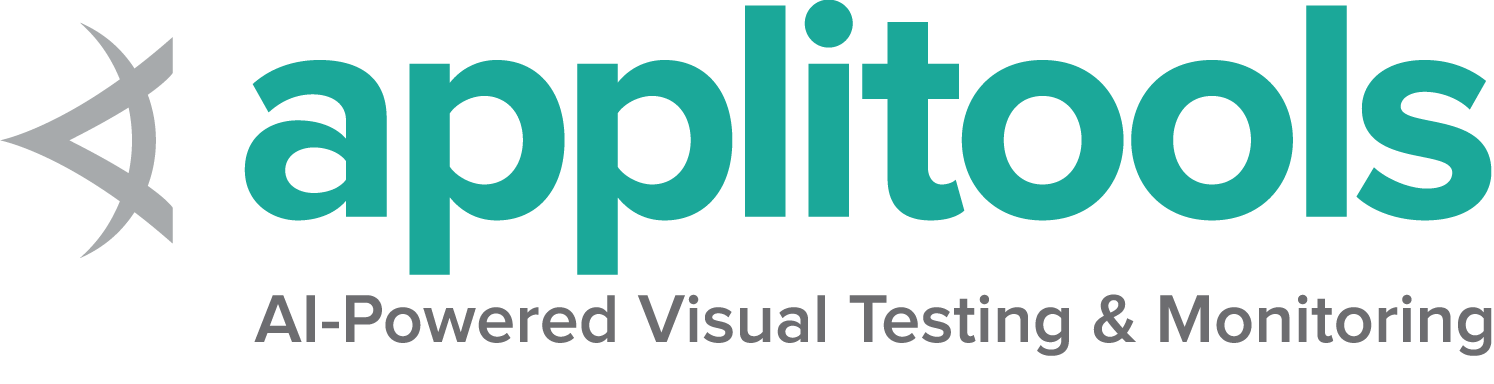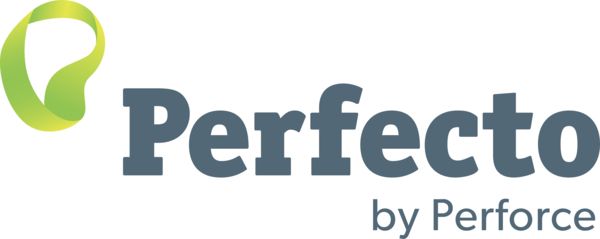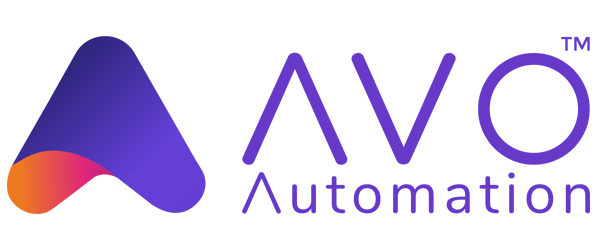Working with windows and tabs
Windows and tabs
Get window handle
WebDriver does not make the distinction between windows and tabs. If your site opens a new tab or window, Selenium will let you work with it using a window handle. Each window has a unique identifier which remains persistent in a single session. You can get the window handle of the current window by using:
driver.getWindowHandle();driver.current_window_handledriver.CurrentWindowHandle;driver.window_handleawait driver.getWindowHandle();driver.windowHandleSwitching windows or tabs
Clicking a link which opens in a new window will focus the new window or tab on screen, but WebDriver will not know which window the Operating System considers active. To work with the new window you will need to switch to it. If you have only two tabs or windows open, and you know which window you start with, by the process of elimination you can loop over both windows or tabs that WebDriver can see, and switch to the one which is not the original.
However, Selenium 4 provides a new api NewWindow which creates a new tab (or) new window and automatically switches to it.
//Store the ID of the original window
String originalWindow = driver.getWindowHandle();
//Check we don't have other windows open already
assert driver.getWindowHandles().size() == 1;
//Click the link which opens in a new window
driver.findElement(By.linkText("new window")).click();
//Wait for the new window or tab
wait.until(numberOfWindowsToBe(2));
//Loop through until we find a new window handle
for (String windowHandle : driver.getWindowHandles()) {
if(!originalWindow.contentEquals(windowHandle)) {
driver.switchTo().window(windowHandle);
break;
}
}
//Wait for the new tab to finish loading content
wait.until(titleIs("Selenium documentation"));
from selenium import webdriver
from selenium.webdriver.support.ui import WebDriverWait
from selenium.webdriver.support import expected_conditions as EC
with webdriver.Firefox() as driver:
# Open URL
driver.get("https://seleniumhq.github.io")
# Setup wait for later
wait = WebDriverWait(driver, 10)
# Store the ID of the original window
original_window = driver.current_window_handle
# Check we don't have other windows open already
assert len(driver.window_handles) == 1
# Click the link which opens in a new window
driver.find_element(By.LINK_TEXT, "new window").click()
# Wait for the new window or tab
wait.until(EC.number_of_windows_to_be(2))
# Loop through until we find a new window handle
for window_handle in driver.window_handles:
if window_handle != original_window:
driver.switch_to.window(window_handle)
break
# Wait for the new tab to finish loading content
wait.until(EC.title_is("SeleniumHQ Browser Automation"))
//Store the ID of the original window
string originalWindow = driver.CurrentWindowHandle;
//Check we don't have other windows open already
Assert.AreEqual(driver.WindowHandles.Count, 1);
//Click the link which opens in a new window
driver.FindElement(By.LinkText("new window")).Click();
//Wait for the new window or tab
wait.Until(wd => wd.WindowHandles.Count == 2);
//Loop through until we find a new window handle
foreach(string window in driver.WindowHandles)
{
if(originalWindow != window)
{
driver.SwitchTo().Window(window);
break;
}
}
//Wait for the new tab to finish loading content
wait.Until(wd => wd.Title == "Selenium documentation");
# Store the ID of the original window
original_window = driver.window_handle
# Check we don't have other windows open already
assert(driver.window_handles.length == 1, 'Expected one window')
# Click the link which opens in a new window
driver.find_element(link: 'new window').click
# Wait for the new window or tab
wait.until { driver.window_handles.length == 2 }
#Loop through until we find a new window handle
driver.window_handles.each do |handle|
if handle != original_window
driver.switch_to.window handle
break
end
end
#Wait for the new tab to finish loading content
wait.until { driver.title == 'Selenium documentation'}
//Store the ID of the original window
const originalWindow = await driver.getWindowHandle();
//Check we don't have other windows open already
assert((await driver.getAllWindowHandles()).length === 1);
//Click the link which opens in a new window
await driver.findElement(By.linkText('new window')).click();
//Wait for the new window or tab
await driver.wait(
async () => (await driver.getAllWindowHandles()).length === 2,
10000
);
//Loop through until we find a new window handle
const windows = await driver.getAllWindowHandles();
windows.forEach(async handle => {
if (handle !== originalWindow) {
await driver.switchTo().window(handle);
}
});
//Wait for the new tab to finish loading content
await driver.wait(until.titleIs('Selenium documentation'), 10000);
//Store the ID of the original window
val originalWindow = driver.getWindowHandle()
//Check we don't have other windows open already
assert(driver.getWindowHandles().size() === 1)
//Click the link which opens in a new window
driver.findElement(By.linkText("new window")).click()
//Wait for the new window or tab
wait.until(numberOfWindowsToBe(2))
//Loop through until we find a new window handle
for (windowHandle in driver.getWindowHandles()) {
if (!originalWindow.contentEquals(windowHandle)) {
driver.switchTo().window(windowHandle)
break
}
}
//Wait for the new tab to finish loading content
wait.until(titleIs("Selenium documentation"))
Create new window (or) new tab and switch
Creates a new window (or) tab and will focus the new window or tab on screen. You don’t need to switch to work with the new window (or) tab. If you have more than two windows (or) tabs opened other than the new window, you can loop over both windows or tabs that WebDriver can see, and switch to the one which is not the original.
Note: This feature works with Selenium 4 and later versions.
// Opens a new tab and switches to new tab
driver.switchTo().newWindow(WindowType.TAB);
// Opens a new window and switches to new window
driver.switchTo().newWindow(WindowType.WINDOW);
# Opens a new tab and switches to new tab
driver.switch_to.new_window('tab')
# Opens a new window and switches to new window
driver.switch_to.new_window('window')
// Opens a new tab and switches to new tab
driver.SwitchTo().NewWindow(WindowType.Tab)
// Opens a new window and switches to new window
driver.SwitchTo().NewWindow(WindowType.Window)
# Note: The new_window in ruby only opens a new tab (or) Window and will not switch automatically
# The user has to switch to new tab (or) new window
# Opens a new tab and switches to new tab
driver.manage.new_window(:tab)
# Opens a new window and switches to new window
driver.manage.new_window(:window)
// Opens a new tab and switches to new tab
await driver.switchTo().newWindow('tab');
// Opens a new window and switches to new window
await driver.switchTo().newWindow('window');
// Opens a new tab and switches to new tab
driver.switchTo().newWindow(WindowType.TAB)
// Opens a new window and switches to new window
driver.switchTo().newWindow(WindowType.WINDOW)
Closing a window or tab
When you are finished with a window or tab and it is not the last window or tab open in your browser, you should close it and switch back to the window you were using previously. Assuming you followed the code sample in the previous section you will have the previous window handle stored in a variable. Put this together and you will get:
//Close the tab or window
driver.close();
//Switch back to the old tab or window
driver.switchTo().window(originalWindow);
#Close the tab or window
driver.close()
#Switch back to the old tab or window
driver.switch_to.window(original_window)
//Close the tab or window
driver.Close();
//Switch back to the old tab or window
driver.SwitchTo().Window(originalWindow);
#Close the tab or window
driver.close
#Switch back to the old tab or window
driver.switch_to.window original_window
//Close the tab or window
await driver.close();
//Switch back to the old tab or window
await driver.switchTo().window(originalWindow);
//Close the tab or window
driver.close()
//Switch back to the old tab or window
driver.switchTo().window(originalWindow)
Forgetting to switch back to another window handle after closing a window will leave WebDriver executing on the now closed page, and will trigger a No Such Window Exception. You must switch back to a valid window handle in order to continue execution.
Quitting the browser at the end of a session
When you are finished with the browser session you should call quit, instead of close:
driver.quit();driver.quit()driver.Quit();driver.quitawait driver.quit();driver.quit()- Quit will:
- Close all the windows and tabs associated with that WebDriver session
- Close the browser process
- Close the background driver process
- Notify Selenium Grid that the browser is no longer in use so it can be used by another session (if you are using Selenium Grid)
Failure to call quit will leave extra background processes and ports running on your machine which could cause you problems later.
Some test frameworks offer methods and annotations which you can hook into to tear down at the end of a test.
/**
* Example using JUnit
* https://junit.org/junit5/docs/current/api/org/junit/jupiter/api/AfterAll.html
*/
@AfterAll
public static void tearDown() {
driver.quit();
}
# unittest teardown
# https://docs.python.org/3/library/unittest.html?highlight=teardown#unittest.TestCase.tearDown
def tearDown(self):
self.driver.quit()
/*
Example using Visual Studio's UnitTesting
https://msdn.microsoft.com/en-us/library/microsoft.visualstudio.testtools.unittesting.aspx
*/
[TestCleanup]
public void TearDown()
{
driver.Quit();
}
# UnitTest Teardown
# https://www.rubydoc.info/github/test-unit/test-unit/Test/Unit/TestCase
def teardown
@driver.quit
end
/**
* Example using Mocha
* https://mochajs.org/#hooks
*/
after('Tear down', async function () {
await driver.quit();
});
/**
* Example using JUnit
* https://junit.org/junit5/docs/current/api/org/junit/jupiter/api/AfterAll.html
*/
@AfterAll
fun tearDown() {
driver.quit()
}
If not running WebDriver in a test context, you may consider using
try / finally which is offered by most languages so that an exception
will still clean up the WebDriver session.
try {
//WebDriver code here...
} finally {
driver.quit();
}
try:
#WebDriver code here...
finally:
driver.quit()
try {
//WebDriver code here...
} finally {
driver.Quit();
}
begin
#WebDriver code here...
ensure
driver.quit
end
try {
//WebDriver code here...
} finally {
await driver.quit();
}
try {
//WebDriver code here...
} finally {
driver.quit()
}
Python’s WebDriver now supports the python context manager,
which when using the with keyword can automatically quit the driver at
the end of execution.
with webdriver.Firefox() as driver:
# WebDriver code here...
# WebDriver will automatically quit after indentation
Window management
Screen resolution can impact how your web application renders, so WebDriver provides mechanisms for moving and resizing the browser window.
Get window size
Fetches the size of the browser window in pixels.
//Access each dimension individually
int width = driver.manage().window().getSize().getWidth();
int height = driver.manage().window().getSize().getHeight();
//Or store the dimensions and query them later
Dimension size = driver.manage().window().getSize();
int width1 = size.getWidth();
int height1 = size.getHeight();
# Access each dimension individually
width = driver.get_window_size().get("width")
height = driver.get_window_size().get("height")
# Or store the dimensions and query them later
size = driver.get_window_size()
width1 = size.get("width")
height1 = size.get("height")
//Access each dimension individually
int width = driver.Manage().Window.Size.Width;
int height = driver.Manage().Window.Size.Height;
//Or store the dimensions and query them later
System.Drawing.Size size = driver.Manage().Window.Size;
int width1 = size.Width;
int height1 = size.Height;
# Access each dimension individually
width = driver.manage.window.size.width
height = driver.manage.window.size.height
# Or store the dimensions and query them later
size = driver.manage.window.size
width1 = size.width
height1 = size.height
// Access each dimension individually
const { width, height } = await driver.manage().window().getRect();
// Or store the dimensions and query them later
const rect = await driver.manage().window().getRect();
const width1 = rect.width;
const height1 = rect.height;
//Access each dimension individually
val width = driver.manage().window().size.width
val height = driver.manage().window().size.height
//Or store the dimensions and query them later
val size = driver.manage().window().size
val width1 = size.width
val height1 = size.height
Set window size
Restores the window and sets the window size.
driver.manage().window().setSize(new Dimension(1024, 768));driver.set_window_size(1024, 768)driver.Manage().Window.Size = new Size(1024, 768);driver.manage.window.resize_to(1024,768)await driver.manage().window().setRect({ width: 1024, height: 768 });driver.manage().window().size = Dimension(1024, 768)Get window position
Fetches the coordinates of the top left coordinate of the browser window.
// Access each dimension individually
int x = driver.manage().window().getPosition().getX();
int y = driver.manage().window().getPosition().getY();
// Or store the dimensions and query them later
Point position = driver.manage().window().getPosition();
int x1 = position.getX();
int y1 = position.getY();
# Access each dimension individually
x = driver.get_window_position().get('x')
y = driver.get_window_position().get('y')
# Or store the dimensions and query them later
position = driver.get_window_position()
x1 = position.get('x')
y1 = position.get('y')
//Access each dimension individually
int x = driver.Manage().Window.Position.X;
int y = driver.Manage().Window.Position.Y;
//Or store the dimensions and query them later
Point position = driver.Manage().Window.Position;
int x1 = position.X;
int y1 = position.Y;
#Access each dimension individually
x = driver.manage.window.position.x
y = driver.manage.window.position.y
# Or store the dimensions and query them later
rect = driver.manage.window.rect
x1 = rect.x
y1 = rect.y
// Access each dimension individually
const { x, y } = await driver.manage().window().getRect();
// Or store the dimensions and query them later
const rect = await driver.manage().window().getRect();
const x1 = rect.x;
const y1 = rect.y;
// Access each dimension individually
val x = driver.manage().window().position.x
val y = driver.manage().window().position.y
// Or store the dimensions and query them later
val position = driver.manage().window().position
val x1 = position.x
val y1 = position.y
Set window position
Moves the window to the chosen position.
// Move the window to the top left of the primary monitor
driver.manage().window().setPosition(new Point(0, 0));
# Move the window to the top left of the primary monitor
driver.set_window_position(0, 0)
// Move the window to the top left of the primary monitor
driver.Manage().Window.Position = new Point(0, 0);
driver.manage.window.move_to(0,0)
// Move the window to the top left of the primary monitor
await driver.manage().window().setRect({ x: 0, y: 0 });
// Move the window to the top left of the primary monitor
driver.manage().window().position = Point(0,0)
Maximize window
Enlarges the window. For most operating systems, the window will fill the screen, without blocking the operating system’s own menus and toolbars.
driver.manage().window().maximize();driver.maximize_window()driver.Manage().Window.Maximize();driver.manage.window.maximizeawait driver.manage().window().maximize();driver.manage().window().maximize()Minimize window
Minimizes the window of current browsing context. The exact behavior of this command is specific to individual window managers.
Minimize Window typically hides the window in the system tray.
Note: This feature works with Selenium 4 and later versions.
driver.manage().window().minimize();driver.minimize_window()driver.Manage().Window.Minimize();driver.manage.window.minimizeawait driver.manage().window().minimize();driver.manage().window().minimize()Fullscreen window
Fills the entire screen, similar to pressing F11 in most browsers.
driver.manage().window().fullscreen();driver.fullscreen_window()driver.Manage().Window.FullScreen();driver.manage.window.full_screenawait driver.manage().window().fullscreen();driver.manage().window().fullscreen()TakeScreenshot
Used to capture screenshot for current browsing context. The WebDriver endpoint screenshot returns screenshot which is encoded in Base64 format.
import org.apache.commons.io.FileUtils;
import org.openqa.selenium.chrome.ChromeDriver;
import java.io.*;
import org.openqa.selenium.*;
public class SeleniumTakeScreenshot {
public static void main(String args[]) throws IOException {
WebDriver driver = new ChromeDriver();
driver.get("http://www.example.com");
File scrFile = ((TakesScreenshot)driver).getScreenshotAs(OutputType.FILE);
FileUtils.copyFile(scrFile, new File("./image.png"));
driver.quit();
}
}
from selenium import webdriver
driver = webdriver.Chrome()
driver.get("http://www.example.com")
# Returns and base64 encoded string into image
driver.save_screenshot('./image.png')
driver.quit() using OpenQA.Selenium;
using OpenQA.Selenium.Chrome;
using OpenQA.Selenium.Support.UI;
var driver = new ChromeDriver();
driver.Navigate().GoToUrl("http://www.example.com");
Screenshot screenshot = (driver as ITakesScreenshot).GetScreenshot();
screenshot.SaveAsFile("screenshot.png", ScreenshotImageFormat.Png); // Format values are Bmp, Gif, Jpeg, Png, Tiff
require 'selenium-webdriver'
driver = Selenium::WebDriver.for :chrome
begin
driver.get 'https://example.com/'
# Takes and Stores the screenshot in specified path
driver.save_screenshot('./image.png')
end
let {Builder} = require('selenium-webdriver');
let fs = require('fs');
(async function example() {
let driver = await new Builder()
.forBrowser('chrome')
.build();
await driver.get('https://www.example.com');
// Returns base64 encoded string
let encodedString = await driver.takeScreenshot();
await fs.writeFileSync('./image.png', encodedString, 'base64');
await driver.quit();
}())
import com.oracle.tools.packager.IOUtils.copyFile
import org.openqa.selenium.*
import org.openqa.selenium.chrome.ChromeDriver
import java.io.File
fun main(){
val driver = ChromeDriver()
driver.get("https://www.example.com")
val scrFile = (driver as TakesScreenshot).getScreenshotAs<File>(OutputType.FILE)
copyFile(scrFile, File("./image.png"))
driver.quit()
}
TakeElementScreenshot
Used to capture screenshot of an element for current browsing context. The WebDriver endpoint screenshot returns screenshot which is encoded in Base64 format.
import org.apache.commons.io.FileUtils;
import org.openqa.selenium.*;
import org.openqa.selenium.chrome.ChromeDriver;
import java.io.File;
import java.io.IOException;
public class SeleniumelementTakeScreenshot {
public static void main(String args[]) throws IOException {
WebDriver driver = new ChromeDriver();
driver.get("https://www.example.com");
WebElement element = driver.findElement(By.cssSelector("h1"));
File scrFile = element.getScreenshotAs(OutputType.FILE);
FileUtils.copyFile(scrFile, new File("./image.png"));
driver.quit();
}
}
from selenium import webdriver
from selenium.webdriver.common.by import By
driver = webdriver.Chrome()
driver.get("http://www.example.com")
ele = driver.find_element(By.CSS_SELECTOR, 'h1')
# Returns and base64 encoded string into image
ele.screenshot('./image.png')
driver.quit()
using OpenQA.Selenium;
using OpenQA.Selenium.Chrome;
using OpenQA.Selenium.Support.UI;
// Webdriver
var driver = new ChromeDriver();
driver.Navigate().GoToUrl("http://www.example.com");
// Fetch element using FindElement
var webElement = driver.FindElement(By.CssSelector("h1"));
// Screenshot for the element
var elementScreenshot = (webElement as ITakesScreenshot).GetScreenshot();
elementScreenshot.SaveAsFile("screenshot_of_element.png");
# Works with Selenium4-alpha7 Ruby bindings and above
require 'selenium-webdriver'
driver = Selenium::WebDriver.for :chrome
begin
driver.get 'https://example.com/'
ele = driver.find_element(:css, 'h1')
# Takes and Stores the element screenshot in specified path
ele.save_screenshot('./image.jpg')
end
const {Builder, By} = require('selenium-webdriver');
let fs = require('fs');
(async function example() {
let driver = await new Builder()
.forBrowser('chrome')
.build();
await driver.get('https://www.example.com');
let ele = await driver.findElement(By.css("h1"));
// Captures the element screenshot
let encodedString = await ele.takeScreenshot(true);
await fs.writeFileSync('./image.png', encodedString, 'base64');
await driver.quit();
}())
import org.apache.commons.io.FileUtils
import org.openqa.selenium.chrome.ChromeDriver
import org.openqa.selenium.*
import java.io.File
fun main() {
val driver = ChromeDriver()
driver.get("https://www.example.com")
val element = driver.findElement(By.cssSelector("h1"))
val scrFile: File = element.getScreenshotAs(OutputType.FILE)
FileUtils.copyFile(scrFile, File("./image.png"))
driver.quit()
}
Execute Script
Executes JavaScript code snippet in the current context of a selected frame or window.
//Creating the JavascriptExecutor interface object by Type casting
JavascriptExecutor js = (JavascriptExecutor)driver;
//Button Element
WebElement button =driver.findElement(By.name("btnLogin"));
//Executing JavaScript to click on element
js.executeScript("arguments[0].click();", button);
//Get return value from script
String text = (String) js.executeScript("return arguments[0].innerText", button);
//Executing JavaScript directly
js.executeScript("console.log('hello world')");
# Stores the header element
header = driver.find_element(By.CSS_SELECTOR, "h1")
# Executing JavaScript to capture innerText of header element
driver.execute_script('return arguments[0].innerText', header)
//creating Chromedriver instance
IWebDriver driver = new ChromeDriver();
//Creating the JavascriptExecutor interface object by Type casting
IJavaScriptExecutor js = (IJavaScriptExecutor) driver;
//Button Element
IWebElement button = driver.FindElement(By.Name("btnLogin"));
//Executing JavaScript to click on element
js.ExecuteScript("arguments[0].click();", button);
//Get return value from script
String text = (String)js.ExecuteScript("return arguments[0].innerText", button);
//Executing JavaScript directly
js.ExecuteScript("console.log('hello world')");
# Stores the header element
header = driver.find_element(css: 'h1')
# Get return value from script
result = driver.execute_script("return arguments[0].innerText", header)
# Executing JavaScript directly
driver.execute_script("alert('hello world')")
// Stores the header element
let header = await driver.findElement(By.css('h1'));
// Executing JavaScript to capture innerText of header element
let text = await driver.executeScript('return arguments[0].innerText', header);
// Stores the header element
val header = driver.findElement(By.cssSelector("h1"))
// Get return value from script
val result = driver.executeScript("return arguments[0].innerText", header)
// Executing JavaScript directly
driver.executeScript("alert('hello world')")
Print Page
Prints the current page within the browser.
Note: This requires Chromium Browsers to be in headless mode
import org.openqa.selenium.print.PrintOptions;
driver.get("https://www.selenium.dev");
printer = (PrintsPage) driver;
PrintOptions printOptions = new PrintOptions();
printOptions.setPageRanges("1-2");
Pdf pdf = printer.print(printOptions);
String content = pdf.getContent();
from selenium.webdriver.common.print_page_options import PrintOptions
print_options = PrintOptions()
print_options.page_ranges = ['1-2']
driver.get("printPage.html")
base64code = driver.print_page(print_options)
// code sample not available please raise a PR
driver.navigate_to 'https://www.selenium.dev'
base64encodedContent = driver.print_page(orientation: 'landscape')
const {Builder} = require('selenium-webdriver');
const chrome = require('selenium-webdriver/chrome');
let opts = new chrome.Options();
let fs = require('fs');
(async function example() {
let driver = new Builder()
.forBrowser('chrome')
.setChromeOptions(opts.headless())
.build();
await driver.get('https://www.selenium.dev');
try {
let base64 = await driver.printPage({pageRanges:["1-2"]});
await fs.writeFileSync('./test.pdf', base64, 'base64');
} catch (e) {
console.log(e)
}
await driver.quit();
})();
driver.get("https://www.selenium.dev")
val printer = driver as PrintsPage
val printOptions = PrintOptions()
printOptions.setPageRanges("1-2")
val pdf: Pdf = printer.print(printOptions)
val content = pdf.content